Hello! friends welcome to another article, In this article, I will show you How to install Kali Linux on VirtualBox on Windows. Kali Linux is an outstanding operating system, that it was developed and published for the public by Mati Aharoni and Devon Kearns with Offensive high-security system through the rewrite Backtrack. For the first Kali Linux operating system was tested on Knoppix. Some of you might don’t know How to install Kali Linux on VirtualBox on Windows, but in here I will show you How to install it on your PC. Furthermore, there I will show you to test the Kali Linux operating system in different purpose in different PC.
Install Kali Linux On Windows 10 Pro Alienware
Once you’ve completed the backup, we recommend you peruse Kali Linux Hard Disk Install, which explains the normal procedure for a basic Kali install. In our example, we will be installing Kali Linux alongside an installation of Windows 7, which is currently taking up.
Requirements to install Kali Linux on PC
To install Kali Linux or test on VirtualBox you need some requirements that you should download or you should have all
- Kali Linux need a minimum of 1 GB Hard Disk for installation
- A minimum of 1 GB RAM and at least it should be AMD64
- A Bootable CD-DVD or USB Drive for installation
- In this Guide, We will Guide you, How to Install Kali Linux GUI Mode on Windows 10 Subsystem. Kali Linux GUI Mode allows you to use all Kali Linux GUI Based tools such as Aircrack NG, Armitage etc.
- How To Install Kali Linux on Windows 10 Install Desktop. You can also install desktop environment so you have some GUI and you can install other apps, run them, test, etc. Updating Kali Linux on WSL. Updating Kali Linux on WSL is very easy. Note: Some Kali tools are identified by antivirus software.
- Enable the Windows Subsystem for Linux From the Windows Menu Type Powershell, right click the Powershell icon and select ' Run as Administrator ', then run the following command to enable the subsystem Enable-WindowsOptionalFeature -Online -FeatureName Microsoft-Windows-Subsystem-Linux After, perform the requested reboot.
- How to Install Kali Linux GUI Mode on Windows 10 Subsystem. On the March 2018, Kali Linux had rolled out their Kali Linux Windows 10 app, It allows you to use Linux Commands on Windows 10 Subsystem. You can use all Linux commands on the Command Prompt through Kali Linux Windows 10app. Today, In this Guide, We will teach you.
- Recently Kali Linux was released as an application in the Microsoft Store. Through utilization of the Windows Subsystem for Linux (WSL) compatibility layer, its now possible to install Kali in a Windows environment. WSL is a feature in Windows 10 that enables users to run native Linux command-lines tools, Bash.
- To Install Kali Linux on USB, we only need to take few steps which are very easy to follow. The beauty of Kali is that it can run on a device having very low specifications. The beauty of Kali is that it can run on a device having very low specifications.
Install Oracle VM VirtualBox on Windows
Oracle VM VirtualBox is a free source hosted for Hypervisor for every kind of computer. You can test your operating system as a guest on VirtualBox, and VirtualBox is under the development of Oracle Corporation. It was announced in 2008 for the public, you run many operating systems at the same time on your computer using VM VirtualBox. You can download VirtualBox from given above link and follow the steps of installation on the article.
- While you have downloaded VirtualBox simply go to set up and double click to run the setup.
- On the welcome screen click Next
- And next screen of Custom setup click Next
- On the screen of shortcuts click Next, don’t do anything
- Warning screen, read carefully and click Yes
- And finally Ready to install click on Install
- Wait for to install and click Finish
Related:
Create a new Virtual Machine for Kali Linux
After that, you successfully downloaded and installed VirtualBox for Kali Linux. Therefore, in this step, you need to Create a New Virtual Machine for Kali Linux. For that Open VirtualBox from the list of your installed programs, and when it opened now click on New on the left Handed of the VirtualBox window or you can use shortcut key CTRL+N.
Step #1. In the very first step, you need to select a Name and operating system. So Write Kali Linux, select the Machine folder, Type, select the Version Debian (64-Bit) and click Next.
Step #2. Select at least 4 GB of Memory Size for Kali Linux, then click Next.
Memory Size
Step #3. In this step, Select your Hard Disk type if you wish you can add a virtual hard disk to the new machine. But I recommend you to select the second option Create a Virtual hard disk now, and click Create.
Step #4. In this step, you are required to select the Hard disk file type. Therefore, I recommend you to select the second option “VDI (VirtualBox Disk Image” and click on Next.
Hard Disk file Type
Next Step# Storage on Physical hard disk
Step #5. In this step, select the Storage on the physical hard disk. therefore, there is two option one of them is Dynamically allocated that hard disk file will only use space on your physical hard disk as it fills up (up to a maximum Fixed), although it will not shrink again automatically when space on it is freed. And FixedSize hard disk file may take longer to create on some systems but is often faster to use, so in here I recommend you to select the second option Dynamically allocated and click Next.
Storage on the physical hard disk
Step #6. In this step, you need to select the file location and size and select the amount that you want to install Kali Linux on it. Here I recommend you select at least more than 20 GB’s of space for it.
Settings for Kali Linux
Step #7. After that, you are successfully done with creating a new Virtual machine. therefore, you need some more settings to set on by you for having a clean installation, now select Settings.
Settings for Kali Linux
Step #8. In this step, click on Tab option and select System, while you selected that just click on Process and increase the processor from 1 CPU’s up to 4 CPU’s.
System
Step #9. Now select the Display settings and increase the Video Memory to 128 MB.
Display settings
Step #10. In this step, select the Storage option, for inserting the ISO file of Kali Linux. Therefore, select the Empty Disc and on the Optical Drive click on the Disc, then select Choose Virtual Optical Disk File.
Step #10. Now select the Kali Linux file and click Open to insert the Disc into VirtualBox.
Select ISO file
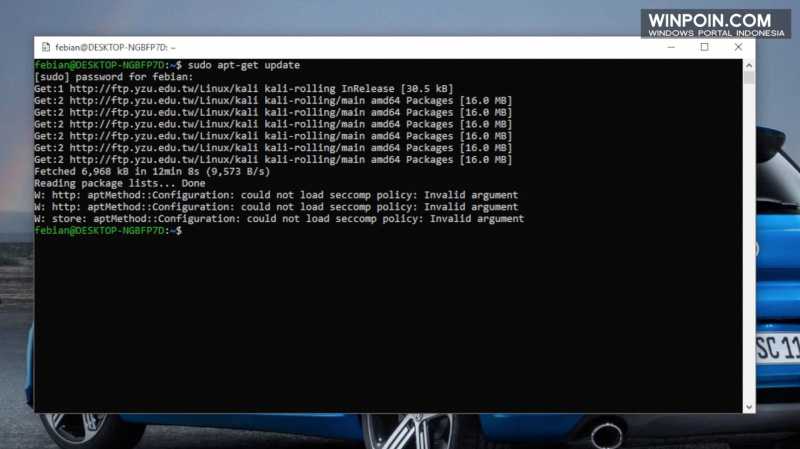
Now run the installation of Kali Linux
While you are successfully created a new VirtualBox for Kali Linux. Now it is the time to start or run the installation, for that open VirtualBox then select the created machine for Kali Linux, and click on “Start” button on the top.
Start installation
Step #1. After that, you clicked on the Start button the Kali Linux window will pop up on the screen. Therefore, there is an option to select.
- Live installation of Kali Linux
- Install
- Graphical Install
In this article, I will show you the Graphical install of Kali Linux in my case I will select Graphical Install, and you can choose the other installation also. But it will bring changes to the performance inside the VirtualBox.
Graphical installation
Step #2. In this step you need to Select a Language, in here I will select English while you have selected the language then click “Continue”.
Step #2. In this step, select your location, in my case I have selected the United States there are lots of location you can choose any of them. While you selected click on the “Continue” button.
Select your location
Step #3. In this step Configure the keyboard. Therefore, select American English because our keyboard was also the United States, and click on the “Continue” button.
Configure your keyboard
Step #4. In this window please enter the hostname for this system. The hostname is a single word that identifies your system to the network. If you don’t know what your hostname should be, we will give the hostname that ourselves is using the computer.
Configure the Network for Kali Linux
Step #5. In this step, you need to write the Domain name. The Domain name is the part of your internet address to the right of your hostname. it is often something that ends in .com, .net, .edu, or .org. if you have the Domain so you can type that in the blank so if you don’t have you can leave that as default, and click “Continue” button.
Kali Linux
Choose a Domain name
Step #6. In this step you need to set up users and passwords, I recommend you to enter a strong password for it. Therefore, you are not able to see the password.
Choose a password
Step #7. In this step, select the correct Time Zone for your operating system.
Step #8. In this step, select the Manual because you will create a new partition.
Partition disks
Step #9. Once you have selected the Manual partition, so in this step, you are going to select the SCSI3 (0,0,0) (sda) -21.5 GB ATA VBOX HARDDISK and click on “Continue” button.
Step #10. In this step, click on YES and click Continue.
Step #11. In this step, choose the Free Space and click Continue.
Mar 17, 2014 Version Management in SAP ABAP In general all the developments will be done in development system within the SAP system landscape, SAP system landscape consists of some non-production systems ex: Quality and Assurance(QAS). Mar 31, 2015 SAP ERP (Enterprise Resource Planning) was the new version of the software, which came with new architecture and was released in 2003-2004, therefore renamed as SAP ERP. The version name for SAP ERP is ECC. Besides this there are other SAP Implementations which can be customized products and can function on the central component. Sap abap version. The SAP Product Versions listed in the tables below are supported by support package stacks. Each support package stack has a leading software component version. The support package level of this particular component version is a key part of the stack. Hi Experts, How can I know the ABAP version SAP system is using? (like whether 7.01, 7.31 etc.) BR.
Choose the partition
Step #12. In this step, select Create a new partition and click Continue.
Step #13. In this step, you can choose your partition size as space I have selected for it that is 21.5 GB. I recommend you to go default.
Choose a new partition size
Next Step#
Step #14. In this step, choose Primary and click “Continue” button.
Choose Primary
Step #15. In this step, select Done setting up the partition and click “Continue” button.
Done setting up the partition
Step #16. In this step, select Finish partitioning and write changes to disk and click “Continue” button.
Step #17. In this step, you will be asked what do you want to bring changes on writing disk? then select YES and click “Continue” button.
Write changes to disk
Step #18. In this step, do you want to use a network Mirror? simply click on NO and click “Continue” button.
Use a Network Mirror
Step #19. In this step, install the GRUB boot loader to the master boot record, select YES and click “Continue” button.
Step #20. In this step, select the second option and click “Continue” button. For installation of Kali Linux, it will take at least more than 20 minutes be patient and wait for the completing of installation. While you are restarting the installation coming back to Kali Linux window you will be required to provide the password which entered during the installation for it.
Device for Boot Loader Installation
Conclusion
That’s all about How to install Kali Linux on VirtualBox on Windows. Therefore, if you faced any kind of problem regarding this article, you can comment in the below box of comment, and you can share your problems with use.