MediaTek USB VCom Drivers Windows 10: This driver is basically useful for surfing the connection. Skies of war extended hacked. When you are using your MTK phone to connect with the PC. Definitely, that PC must be a desktop computer or a laptop device already install Windows 10. May 19, 2016 Como Instalar Driver MTK65xx Preloader En Windows 10 - Duration: 4:13. Carlos52960o 82,986 views. Install MTK (MediaTek Drivers) Windows 10 64 bit & 32 bit - Duration: 7:00. Como Instalar Drivers MTK65xx Preloader En Windows 10 64 Bits - Duration: 7:56. Sketnor Sank15 36,109 views. Locate the Mediatek Driver folder where that you have extracted. Based on The Windows OS, select the Windows 10 x86 MTK USB Drivers.inf file and click on Open. On the next screen click on OK. On the next screen you will see various drivers. Select the MediaTek PreLoader USB VCOM Port to install and click Next. Download the mtk usb drivers; Using the software click on the peripheral drivers tab to go straight to the peripheral devices section. Now, the driver talent software will make a quick note of the drivers by scanning and detecting the USB connected mtk device. Click on the install button to install the mtk usb driver for your windows PC.
This article shows you easy steps on how to install MTK VCOM driver software on Windows 10 computer (32-bit or 64-bit) without any complicated stuff. This guide is really for newbie who wants to properly have MediaTek driver set up on his/her PC/laptop. The driver software is necessary for a Windows-based computer to be able to detect a phone or a tablet powered with MediaTek chipset (and processor). Therefore, make sure you have this driver installed if you own any MTK-powered Android device or otherwise you won’t be able to troubleshoot any problems in case bad luck happens.
The steps are proven work properly on either Windows 10 or Windows 10 Pro but feel free to try it on any version and any build of Windows 7, Windows 8, or Windows 8.1.
Read all the steps and try to understand them thoroughly before you actually implement them.
Guide to install MTK Driver
Step 1 – Download preloader package of MTK VCOM USB Driver which is very small in size (15KB). Extract it into your Desktop and you’ll then get following files:
- Windows 10 x86 MTK USB Drivers.inf –> for Windows 32-bit
- Windows 10 x64 MTK USB Drivers.inf –> for Windows 64-bit
- usbser.sys
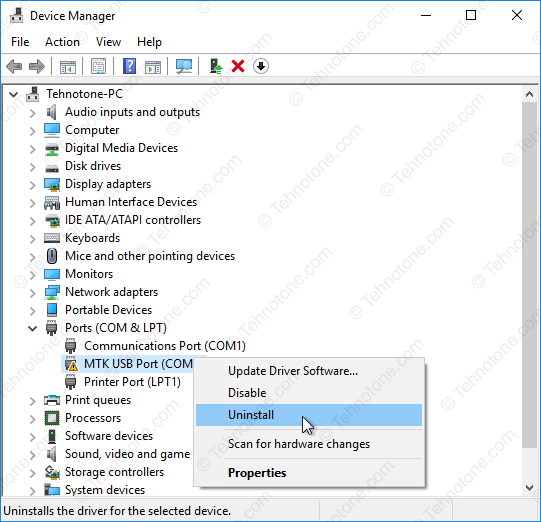
Step 2 – Right-click on Windows Start menu icon and choose Device Manager. This will bring up Device Manager window. Ek mutthi aasmaan episode 134.
Step 3 – Now right-click on the name of your computer and choose “Add legacy hardware“.
Step 4 – A new window called “Welcome to the Add Hardware Wizard” will appear. Simply click the Next button.
Step 5 – In the next section, choose “Install the hardware that I manually select from a list (Advanced)” then click the Next button again.
Step 6 – Click the “Show All Devices” and then click the Next button again.
Step 7 – Now simply click the “Have Disk” button and then click “Browse“.
Step 8 – Now locate the extracted driver file (.inf). Choose the one according to your operating system whether a 32-bit or 64-bit OS.
Step 9 – Next, simply click OK.
Step 10 – Several options will be displayed including MediaTek DA USB VCOM Driver, MTK USB Debug Port, MTK USB Port, and so on. Choose MTK USB Port and then click Next button.
Step 11 – Click Next again.
Step 12 – You may or may not see a warning box (depending system configuration). Simply choose “Install this driver software anyway” if you see it. Otherwise, simply click Finish.
Also read: How to disable Windows driver signature enforcement.
At this point following components have been installed:
Step 13 – Now you will need to remove the device but leaving the drivers intact. Hence, you’ll need to expand the Ports (COM & LPT) section.
Step 14 – Right-click on it >> Uninstall the MTK USB Port.

Step 15 – Click on Finish and that’s it.
Now each time you connect a turned-off MediaTek device into your computer, it will be recognized as a MediaTek Preloader USB VCOM Port interface or as a MTK USB port. Just don’t forget to make sure the USB cable is in good condition.
You can get faster updated information on new post via our social media account. Like us on Facebook or subscribe your email to our news letter. Please do not hesitate to send us any query or write a message in the comment section below this article. Share us your opinion or your experience! Thanks.
Mtk Usb Driver Windows 10 64 Bit
Liked this post? Use the buttons below to share it with your friends.